2021/03/30
トレード環境
ディスプレイを増設し複数画面で分析を出来る環境にしてトレードをしよう

トレードを行う上で大切なのが、ディスプレイ環境です。
MT4を見ながらトレードを行いますので、
・MT4を映すディスプレイ
・ハイローを映すディスプレイ
の最低2つのディスプレイがあると便利です。
GeNaでは複数のロジックを提供してるので、
4画面以上あるとより便利になると思います。
こちらでは、ディスプレイの拡張方法については記載したいと思います。
また、こちらの記事ではなぜ、複数画面でトレードをした方がいいか
紹介していますので合わせてご確認下さい。
→ 投資初心者の皆さんへ~パソコンが無い初心者はスマホだけでトレードをやるな~
目次
オススメのディスプレイ
購入する際は、価格.com から探すのが早いです。
→ 価格.com のディスプレイページはこちら
ディスプレイを選択する上でポイントとなるのが、
・モニタサイズ
・解像度
・パネル種類
・表面処理
・VESAマウント
の5種類です。
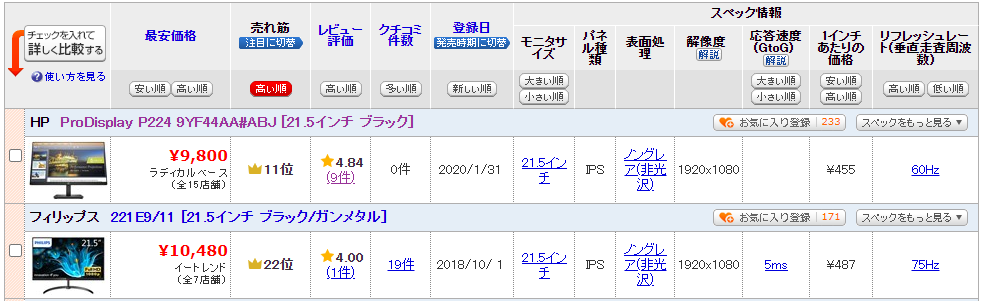
モニタサイズ
基本的には、21.5インチをオススメします。
少し文字を大きくした方は、24インチにしてください。
解像度
フルHD(1920×1080)一択です。
それ以上の解像度もありますが、値段の割に利点は少ないです。
パネル種類
基本的には、IPSをオススメします。
その他のパネル種類もありますが、画面の傾きや角度によって、
画面の隅が黒くなり見えづらくなります。
IPSのパネルは、どの角度からでも非常に見えやすいディスプレイです。
表面処理
基本的には、ノングレア(非光沢)をオススメします。
ノングレアは照明や日光などの反射が少なく、目が疲れません。
ノングレアと反対のグレアディスプレイは、
画面がテカテカ光って反射するため、目が疲れやすいので、避けた方が無難です。
VESAマウント
VESAマウントというのは、モニターアームを取り付けるマウントのことです。

こちらに対応してないと、モニターアームを使ってデスクに固定することができません。
あって困らないが、無いと困る場合があるため、対応ディスプレイをオススメします。
価格.comの場合、スペック詳細画面の「VESAマウント」に○がついているのを確認しましょう。
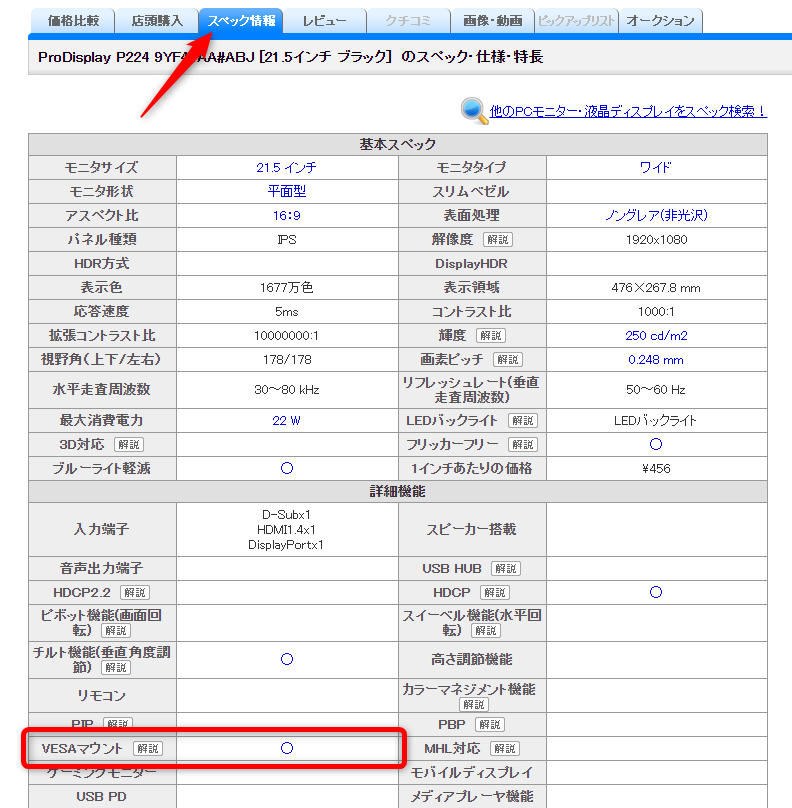
モニターアームを使ってデスクに固定した方は、
アームも一緒に購入してください。
オススメは「グリーンハウスのGH-AMCA02」です。
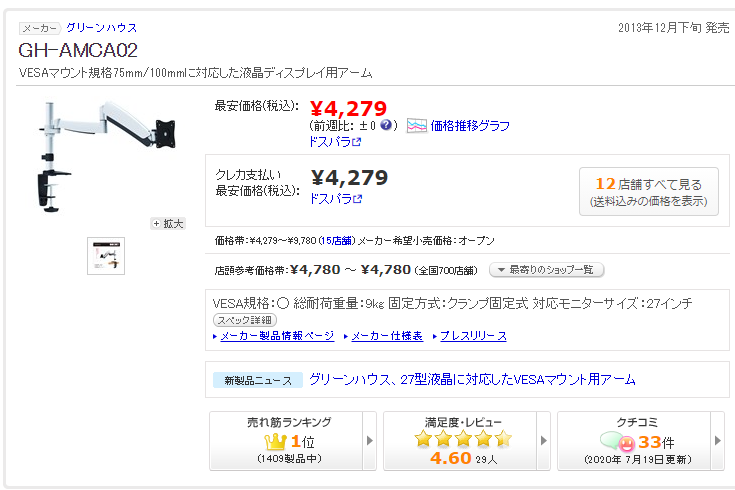
その他
応答速度、リフレッシュレートについては、画面描画の滑らかさを表す指標です。
トレード目的であれば、特に気にしなくても問題ありません。
ディスプレイの接続
ディスプレイを購入されたら、PCに接続しましょう。
接続方法も何種類かありますので、ご自身のPCにあった方法で接続してください。
ビデオカードに接続する
① まずはPCの電源を切り、PC背面を確認します。
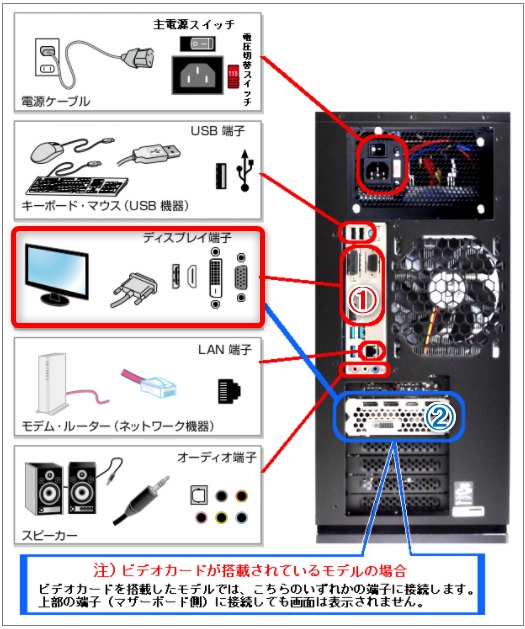
② の位置に以下のような形状の端子が出ているか確認してください。
(ビデオカードの種類によっては、画像と一致しない場合もあります)

② のビデオカードというパーツが搭載されていない場合は、
こちらの方法でディスプレイを増設することができません。
ビデオカードを新しく搭載する方法もありますが、
初心者には少しハードルが高いため、次項の方法をお試しください。
② の端子が余っている方は、この端子を使ってディスプレイの増設が可能です。
どの形状端子が余ってるのか確認してください。
③ 接続したいディスプレイの背面を見て、
こちらもどの形状の端子が余っているか確認してください。

HDMI端子同士が余っている場合は、HDMIケーブルで接続してください。
→ HDMIケーブルの参考
DVI端子同士が余っている場合は、DVIケーブルで接続してください。
→ DVIケーブルの参考
もし同じ端子同士が余っていない場合は、変換ケーブルを使って接続してください。
→ HDMI-DVI 変換ケーブルの参考
→ Displayport-DVI 変換ケーブルの参考
→ DisplayPort-HDMI 変換ケーブルの参考
ノートPCの場合、PC側面に同様の端子があれば
対応するケーブルで同様に接続してください。
USBで接続する
PC背面から接続できない場合、
USB経由でディスプレイを拡張する方法もあります。
Amazon で「USB ディスプレイ 変換」と検索すると、
HDMI と USB の変換アダプターが多数ヒットしますので、
お好きなものを選んでください。
→ 参考製品はこちら

USB Type C があるPCの場合、Type C との変換アダプターでも可能です。
→ 参考製品はこちら
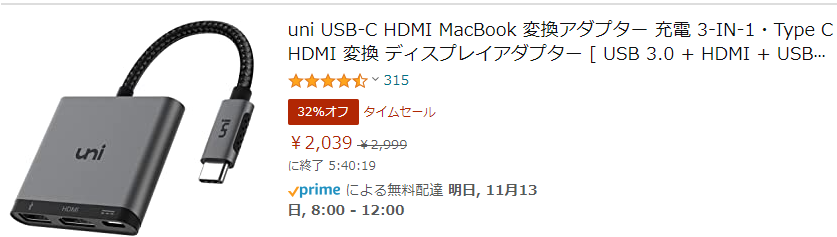
ディスプレイ接続後の設定
ディスプレイを接続したら、PC側で設定を行いましょう。
① デスクトップで右クリックし、「ディスプレイ設定」を開いてください。
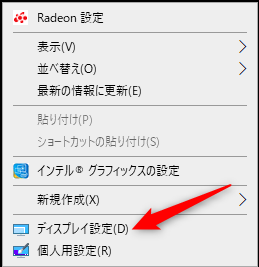
② 1,2 ディスプレイを好みの位置に移動してください。
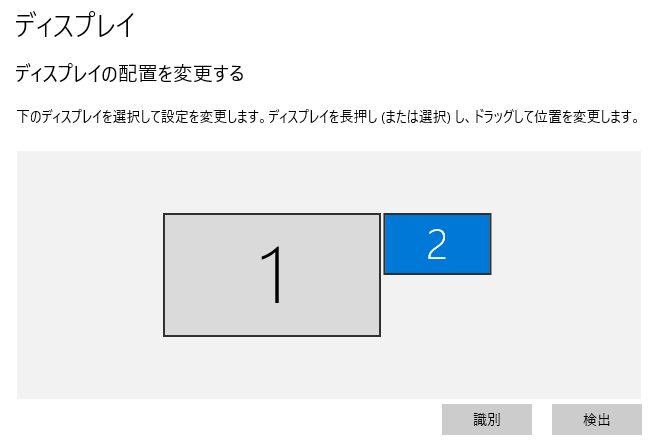
※ 識別ボタンをクリックすると、画面上に番号が表示され参考になります。
③ 拡大縮小の倍率は 100% 解像度は 1920 x 1080 に設定しましょう。
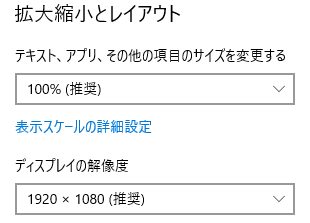
100% 以外に設定すると、MT4画面の文字等がズレる原因になります。
以上がディスプレイの増設についてのご紹介になります。
参考にしてください。






